How to create blu-ray movies from HD videos with Blu-ray Creator?
- A through guide about mediAvatar Blu-ray Creator
HD movie fans will benefit a lot from this mediAvatar Blu-ray Creator now, which helps you convert and burn HD camcorder videos to DVD movies. And you can also make your own DVD menu, subtitles, soundtracks, watermarks, effects for your DVD movie.
Creating blu-ray movies is pretty easy just like 1-2-3:
1. Load videos and insert recordable blu-ray disc; 2. Create a menu; 3. Burn videos to blu-ray disc!
To make it clear, we divide this guide into two parts:
Part 1: Getting Started
Part 2: Customize Blu-ray Movies
In the Part 1, we describe the 1-2-3-4 steps to burn a blu-ray disc.
Part 2 will show you the details of how to customize your blu-ray movies by clipping videos, adding subtitle files and soundtracks, embeding watermarks, and editing video effects.
Before you burn blu-ray movie discs, please download, install and launch mediAvatar Blu-ray Creator. After launch, you'll see how this blu-ray creator looks like.
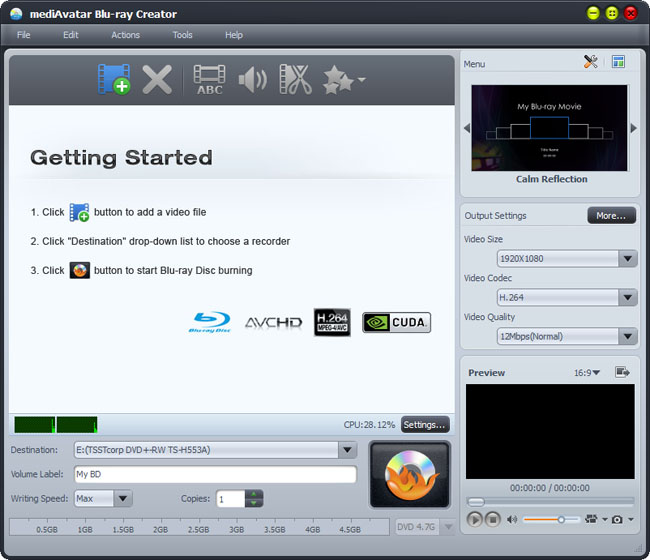
And the image below shows you how this blu-ray creator works.
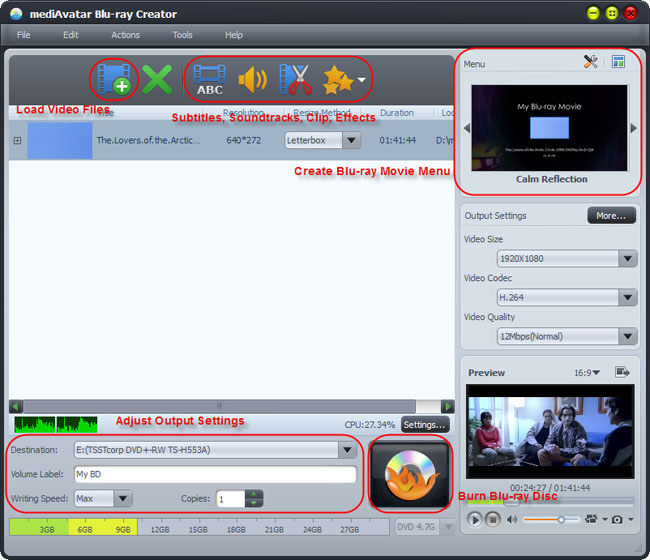
Step 1: Load video files
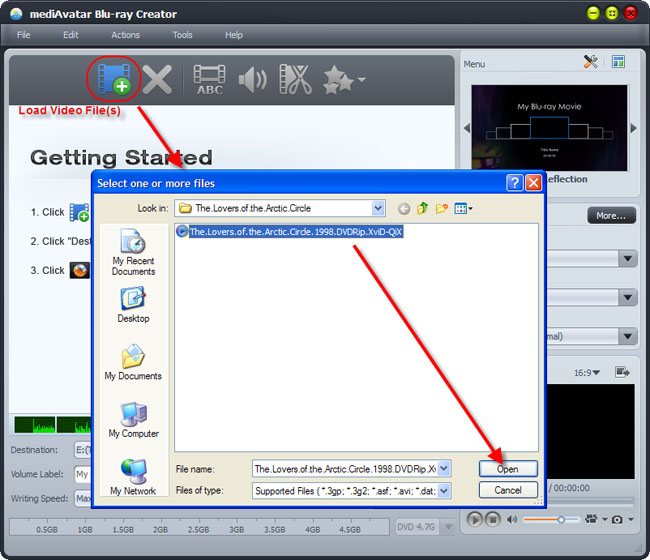
Click "Add Video File(s)" button on the toolbar or click "File > Add Video File(s)…" option from the main menu to load the video files you want to burn.
Or click "File > Add Video Folder…" option from the main menu to choose a folder and load all the supported video files in this folder into the file list.
Step 2: Adjust output settings
Destination: Insert a recordable blu-ray disc, and choose the disc you insert from the "Destination" drop-down list. Or choose "Save as BD Folder" or "Save as Image (.iso)" option to burn video files as BD folder or ISO image and back them up to your hard disk.
Volumn Label: Enter a name in the textbox as the blu-ray disc name.
Writing Speed: Cchoose an appropriate writing speed from the drop-down list according to your CPU configuration.
Copies: Enter the number or click the up and down arrows to set the number of copies you want to burn. If you set it to more than 1, then the DVD creator will prompt you to insert a new recordable disc after each DVD burning completed.
Step 3: Create blu-ray movie menu
Click "Templates" button on the menu panel, then from the "Menu Templates" window that appears at the right, choose your favorite template to create a blu-ray menu instantly. If you don't want any menu for your blu-ray disc, click "No menu".
If you want to edit your DVD menu, click "Edit" button on the menu panel to open "Menu Edit" window as below, in which you can change the template, add background music/picture, change title name.
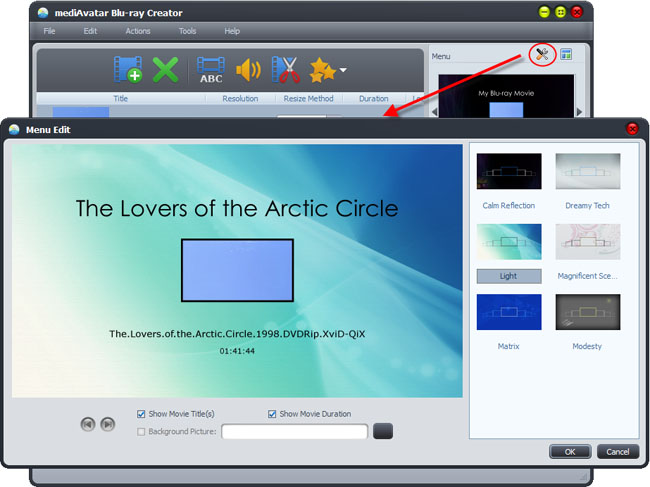
Step 4: Start burning blu-ray disc
Click "Burn" button at the right bottom of the file list to start burning videos to blu-ray movie disc.
Tips:
1. If you want to cutomize your blu-ray movie further, go to "Part 2: Customize Blu-ray Movie".
2. You can preview videos and take snapshot in the player at the right bottom. Select the file in the file list, and click "Play" button in the player to play the file. When the video jumps to the image you like, click "Snapshot" button to store the image in the snapshot folder.
Part 2: Customize Blu-ray Movie
1. Add subtitle files
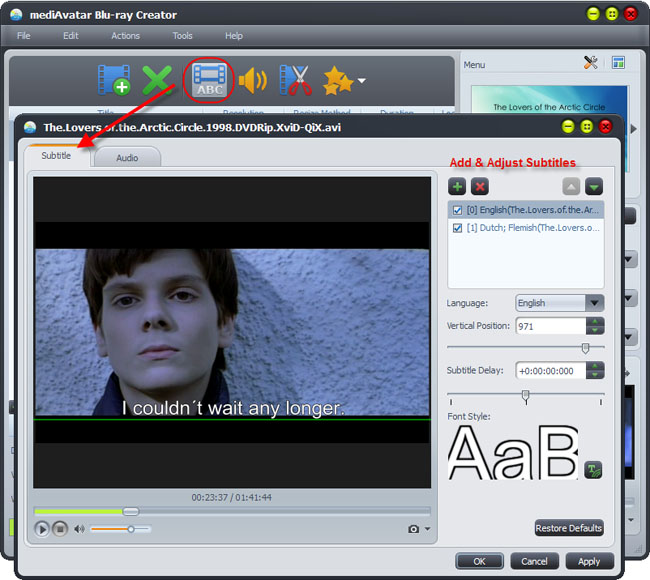
Step 1: Choose a video file in the file list, then click "Subtitle" button on the toolbar to enter the subtitle window.
Click the plus icon on the right panel to load the subtitle files (up to 32) into the subtitle list.
Step 2: Choose a subtitle from the subtitle list, and then set its language by choosing from the "Language" drop-down list, and optionally adjust their respective vertical position and font style.
If the subtitle is not synchronous with the video, then drag the "Subtitle Delay" slider left or right to adjust the delay time, or just enter the delay time in the textbox, or click the up or down arrow to adjust it higher or lower.
The first subtitle file in the subtitle list will be the default subtitle of your blu-ray movie while DVD plays, you can click the up and download arrows on the right top of the subtitle list to adjust the subtitle order.
2. Add soundtracks

Step 1: Choose a video file in the file list, then click "Audio" button on the toolbar to enter the audio window.
Click the plus icon on the right panel to choose the audio files you want to load soundtracks (up to 8 audio files) into the soundtrack list.
Step 2: Choose a soundtrack from the soundtrack list, and then choose its language from the "Language" drop-down list, and adjust its volume, bit rate, and channels according to your own need.
If the soundtrack is not synchronous with the video, then drag the "Audio Latency" slider left or right to set the latency time, or enter the latency time in the textbox, or click the up or down arrow to adjust it higher or lower.
The first audio file will be the default soundtrack of your blu-ray disc when the disc plays, you can click the up and down arrows on the right top of the audio track list to adjust the soundtrack order.
After adding subtitles and soundtracks, click "Apply" and "OK" to return to the main interface. Click the plus before the video file to expand its subtile and soundtrack items, from here you can also click the corresponding item to add or adjust the soundtracks or subtitles.
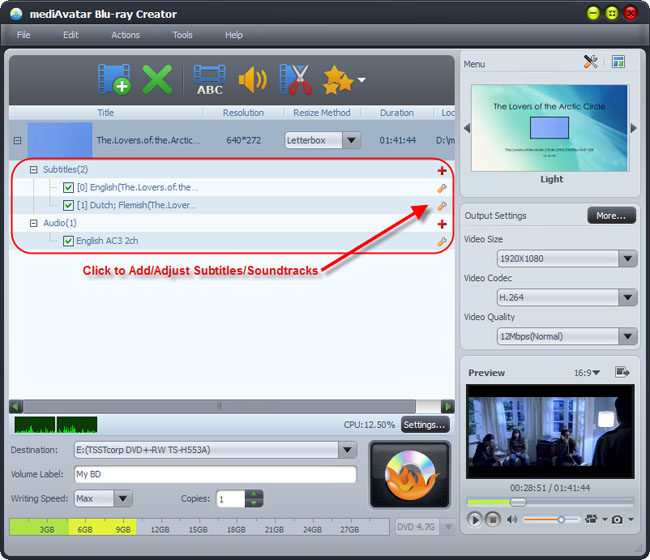
3. Clip video
Step 1: Select a video from the file list, then click "Clip" button on the toolbar to enter "Clip" window as below.
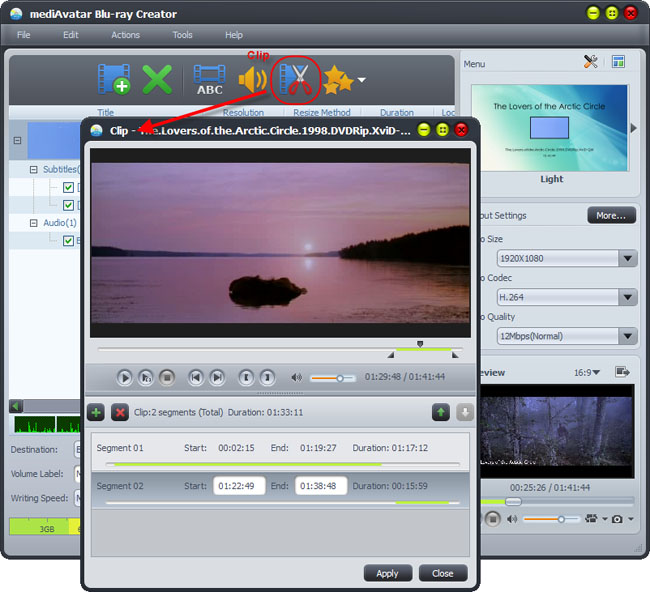
Step 2: Click "Play" button to play the video, when it comes to the start point you want, click "Set Start Point" button to set this point as the start time, then set the end time in the same way, then a new segment is added into the segment list.
Step 3: Click "New Clip" button at the left top of the segment list, and repeat the Step 2 to set the start and end time of this segment. Repeat this step to extract as many segments as you want.
Step 4: Click "Apply" button to apply the settings and click "Close" button to return to the main interface. All the segments you extracted will be merged automatically to replace the original video file.
4. Add effects, crop video size, add watermarks
Choose a video in the file list, and click the "Effect" button to enter "Effect" window, from here you can add effects, crop video size, and add watermarks.

Add effects
Go to the "Effect" tab, check the effects you want. Click the up and down arrows to adjust the order of the effects you checked.
Crop video size
Go to the "Crop" tab, enter the height and width below the "Crop Area Size" label, and enter the left and right margin below the "Position of Crop Area" label to set the crop area. Or drag the horizontal and vertical lines on the preview window to set the crop area. And according to your own need, check "Keep Aspect Ratio" option and choose the aspect ratio you want from the drop-down list.
Add watermarks
Go to the "Watermark" tab, click "Add Text Watermark" button, and input the content of text watermark in the list, and adjust the settings below. To add picture watermark, please click "Add Picture Watermark" button, and choose a picture in the dialog that opens, and adjust the settings below.
Tip: After applying these effects, click "Comparing Preview" button to preview the original and fixed ones in the two windows for comparison to check the final effects more clearly.
Want to have a trial now? Go to this mediAvatar Blu-ray Creator for free download to find more.



