Merge your iPhone contacts and Gmail
You may need: mediAvatar iPhone Contact Transfer
Contacts just naturally accumulate, but iPhone and Gmail systems use very different ways to collect information about the people we interact with. So if we check our contacts on iPhone and Gmail clearly, you would find it's nearly impossible to maintain a single list of contact information that our iPhone and e-mail services can share.
The other day I noticed the entry for a new contact in Google had her mail addresses but not her phone numbers, and her entry in my iPhone had the phone numbers but not her e-mail addresses. Dozens of these little inconsistencies make it a little more conveninet, but it's really troublesome to compare the contact information in my iPhone and Gmail then enter the information manually. Thus finding an easy way to merge contacts in iPhone and Gmail becomes very important.
There're two methods to merge your contacts in iPhone and Gmail. One is to export iPhone contacts as .csv or .vCard file and import the backup file into Gmail, another is to backup Gmail contacts as .csv or .vCard file then import the file into your iPhone. Here we use mediAvatar iPhone Contact Transfer as the tool.
Part 1: Backup iPhone contacts and import iPhone contacts to Gmail
1. Backup your iPhone contacts as VCARD or CSV file
Check the contact items you want to export and click the "Export to Computer" button below the contact list.
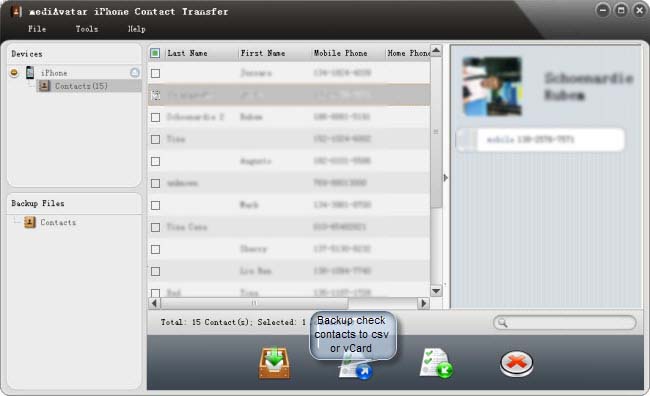
Choose "Export Selected Contacts to .vCard File(s)" or "Export Selected Contacts to .csv File" option to backup your iPhone contacts to your computer.
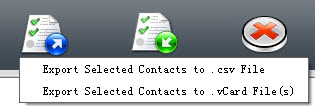
2. Import iPhone contacts to Gmail
Go to your Gmail, then click "Contacts" at the left to enter the contact list.
On the top of the contact list, you would find the option "More actions". Click to expand its drop-down list, and choose "Import" option.

Then the "Import contacts" dialog pops up as below. Click "Browse" button to import the .csv or .vCard file you exported before.
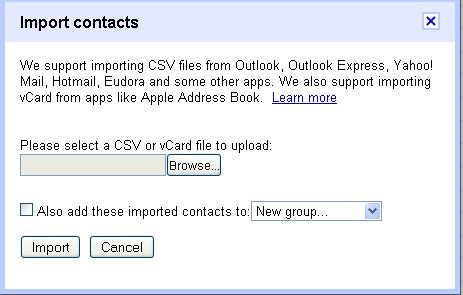
Then following the prompts to import iPhone contacts to Gmail.
Part 2: Export Gmail contacts and transfer to iPhone
1. Backup your Gmail contacts as VCARD or CSV file
Go to your Gmail and go to your Gmail contact list by clicking "Contacts" at the left, then click to expand "More actions" options from the top and choose "Export" option.
Then you would see this dialog appears.
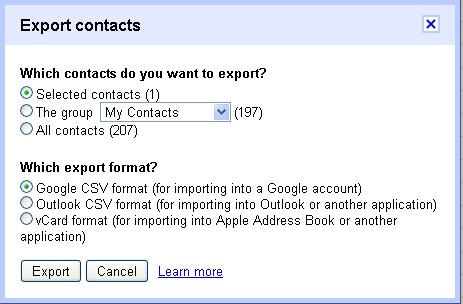
Select the contacts you want to export, and choose the export format you want, then click "Export" button to export your Gmail contacts as .csv or .vCard file on your computer.
2. Import Gmail contacts to iPhone
Start this mediAvatar iPhone Contact Transfer and connect your iPhone, then click "Import Contacts to Device" button at the contact list to finish merging contacts in your iPhone and Gmail.
See, it's that simeole to merge your iPhone contacts and Gmail with mediAvatar iPhone Contact Transfer. Want to explore more? Go to mediAvatar iPhone Contact Transfer now.




