How to convert video/audio files of different formats on Mac?
- A guide about mediAvatar Video Converter Pro Mac
mediAvatar Video Converter Pro Mac makes it easy to convert among format-different video&audio files on a Mac computer. It also enables you to do some simple video editing like video cliping, video effects, video splitting, and so on. Let's see how to do these with this Mac video converter.
Launch mediAvatar Video Converter Pro Mac firstly.
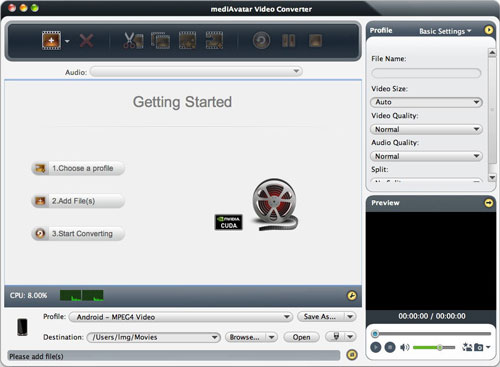
How to convert videos(audios) on Mac, getting Started
Step 1: Load the files you want to convert
Simply drag the file(s) you want to convert into the program window, or click "Add File(s)" button on the toolbar or "File > Add File(s)..." menu option to load the video/audio files. If you have videos in a file folder to convert, just click "File > Add Folder" menu to load all files.
Step 2: Set the output format
Check the file(s) you load, and click to open "Profile" drop-down list as picture below shows (You can set the same format for all the checked files, or set different formats respectively). Choose a general video format, or a specially made format for a digital player, according to your need.
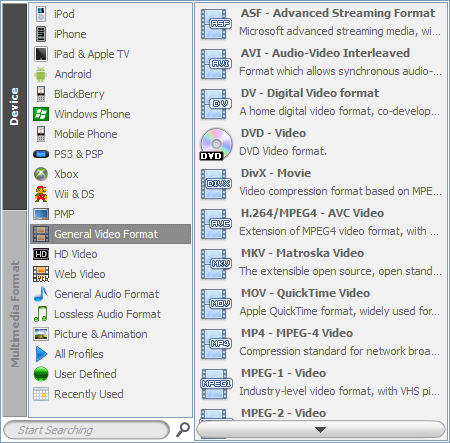
E.g., if you want to convert the files for playing on iPod touch, you can choose the iPod touch h.264 video.
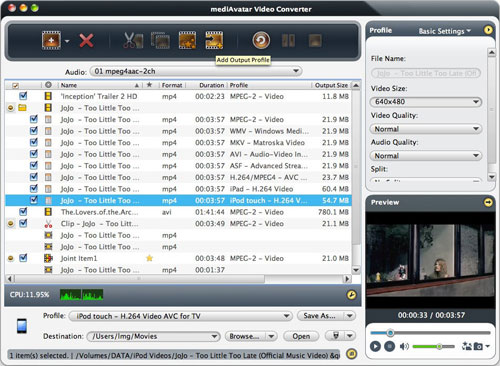
What's more, if you want to output the target files to iPod after converting, please connect your iPod to Mac and click the drop-down arrow and choose the "output to iPod" option in the list. mediAvatar Video Converter Pro Mac will transfer the files to your iPod after your conversion. This also works with iPhone, iPad, PSP, and iTunes.
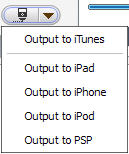
And before you start the conversion, if you would like to customize the video like Clip, Merge, and Crop videos, as well as add Watermarks, Soundtracks, Special Effects to the target video, please read further video editing parts.
Step 3: Start the conversion
When the settings above are ok, click "Convert" button to start the video converting.
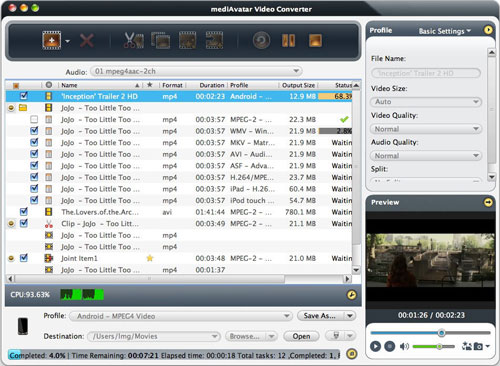
And when the conversion finished, you can click the "Open" button to check the target files directly.
What you can do to further edit videos with mediAvatar Video Converter Rro Mac
Choose the video you want to clip, click "Clip" button on the toolbar to open "Clip" window. To pick a segment from the video, drag the timeline to specify the start and end time point or enter the values of the start and end time. And you can further click "New Clip" button to add a new clip into the segment list, then set its start time and end time. Repeat and clip as many as you like.
Then if you check "Output segments as whole one" option, all the clips in the list will be merged into a single file to output. And you can click "Move Up" or "Move Down" button to adjust the order.
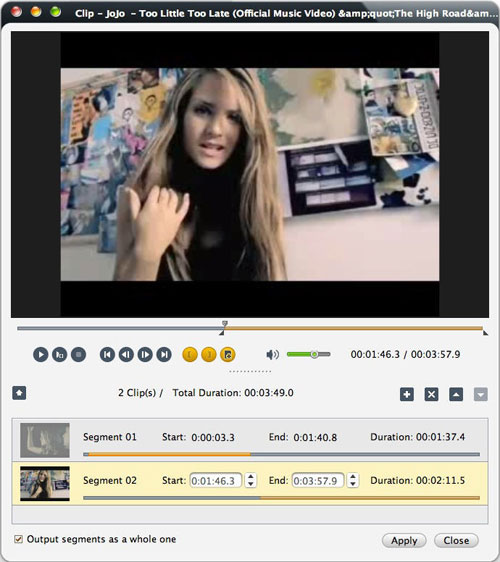
Check two or more videos/audios in the file list, and click "Merge" button on the toolbar to merge these files into a single one.
If you want to add the transition between videos, double click the joint item to open the "Joint Item" window. Check "Enable Transitions" option, select the transition you like from the transition list and you can view the effects in the right preview window.

Choose the video and click "Effects" button on the toolbar to enter "Effect" window. And the "Crop" option is already checked by default.
Use the right mouse button to drag over the area that you want to retain on the image.
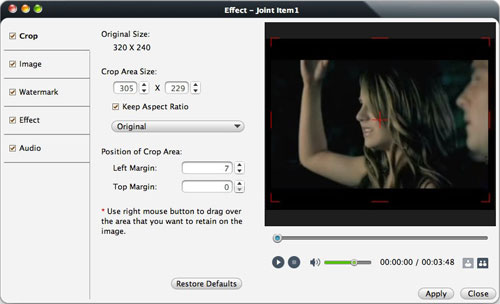
Choose the video you want to edit, and click "Effects" button on the toolbar to enter "Effect" window. In "Image" tab, you can adjust the brightness, contrast and saturation of the video image by dragging the sliders.

Choose the video you want to edit, and click "Effects" button on the toolbar to enter "Effect" window. Open the "Watermark" tab, and in this table you can add text and picture watermarks to the video and adjust the watermark transparency and position.
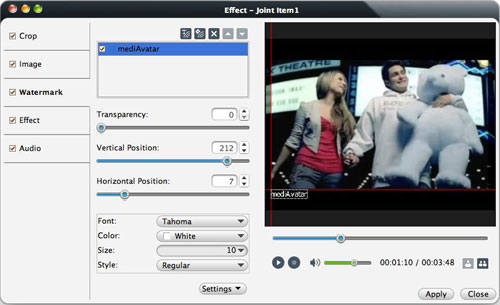
Choose the video file and click "Effects" button on the toolbar to enter "Effect" window. Click to open the "Effect" tab.
Check the effect(s) from 16 effect options to apply on the video.
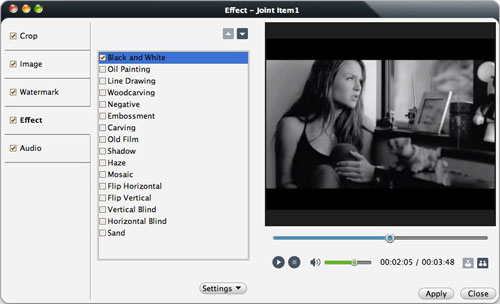
Choose the video and click "Effects" button on the toolbar to enter "Effect" window. Click and open "Audio" Tab.
Click "Add Audio Track" button above the audio track list, and load the audio track you want to add as background music.
And after all these effect settings are done, you can click "Comparing Preview" button at the right bottom to abreast preview the original and fixed image effect.
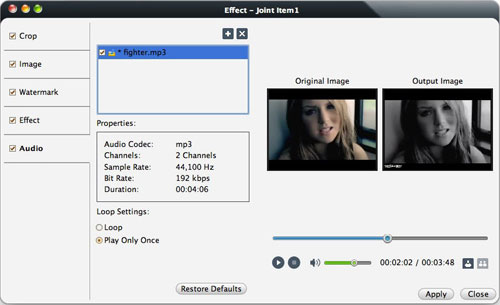
Clear with the usage now? Download this mediAvatar Video Converter Pro Mac for free to have a trial yourself.



